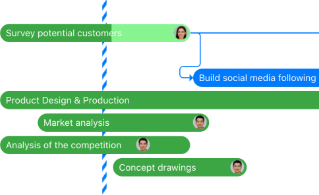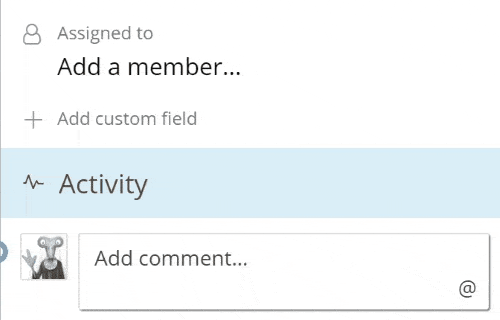Teamwork Makes the Dream Work!
Learn more about Zenkit’s all-new collaboration features.
One of our main goals at Zenkit is to help teams collaborate better. Creating a platform where people from all walks of life and business can work together is a nice first step, but we wanted to kick it up a notch.
That’s why we’ve released a whole bundle of new features designed to make it easier, and more fun, for you to collaborate better and help you and your team get things done!
All New Member Settings
You may have noticed a new member icon in the top right-hand corner of your Zenkit screen. This is the all-new collection member centre. From here you can:
- Add new members, or remove old ones
- Change the privacy of the collection
- Drag and drop members to tasks, comments, or even filter for their tasks!
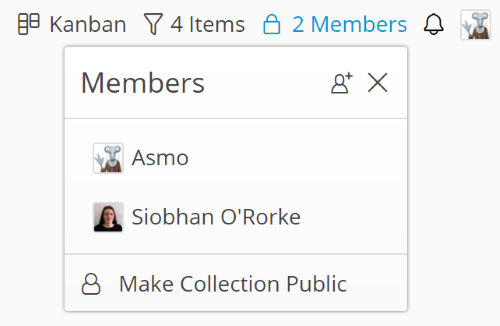
Speaking of Drag and Drop…
… you can drag and drop a member from anywhere you see them!
Drag your profile icon to an item to assign a task to yourself. Write to a team member directly by dragging their icon from the item activities to the comment box. Set up a filter showing all tasks assigned to a colleague by dragging their icon to the filter from the member settings. Or even from a task to which they’re already assigned!
Now it’s much easier to assign tasks and keep track of who’s doing what.
@Mentions
First, we had comments… now we have @mentions! With this new feature you can mention any team or collection member in your comments, and they’ll be notified immediately. Just type in @ and start typing, and Zenkit will autocomplete the names!
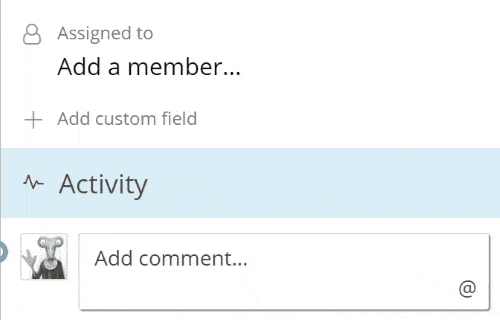
Additionally, when you reply to another member’s comment using the ‘Reply’ link, they will automatically be @mentioned so they can see your message right away.
All New Notification Settings
Now, you must be thinking that all these @mentions are going to be generating a whole ton of notifications… Don’t panic yet! We’ve completely opened up notifications so that you can fine-tune the way you receive notifications (or choose to get none at all).
On your profile page, you’ll notice a new tab called ‘Notifications’. From there you can choose to get an email, a normal notification in the notifications menu, a toast (like the error messages, not something to eat!), or even a desktop notification, for any type of notification you like.
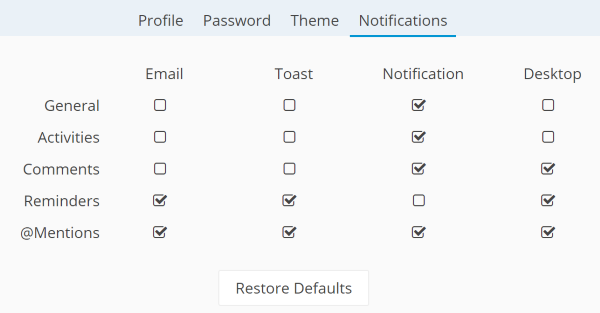
Need a breakdown of what all the notification types are? Check out our notifications documentation.
We’re super excited about these new features and would love to hear your feedback! Feel free to comment below, or send us an email at hello@zenkit.com.
Cheers,
Siobhan & the Zenkit team
FREE 20 MIN. CONSULTATION WITH A PROJECT MANAGEMENT EXPERT
Wanna see how to simplify your workflow with Zenkit in less than a day?
Book a Live Demo